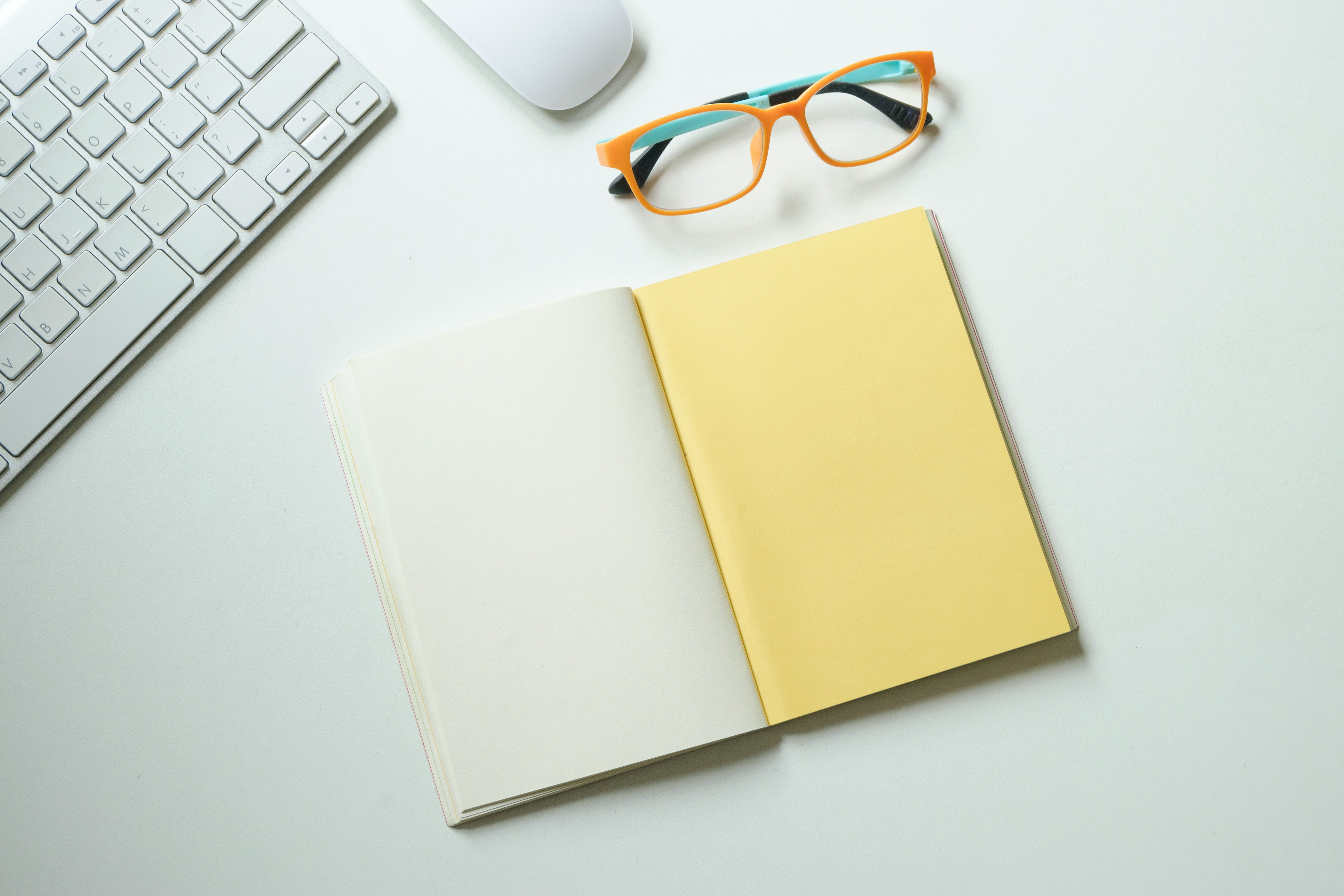
Než začneme vytvářet poznámkové sešity OneNote, řekněme si, že poznámkových bloků může mít uživatel více. Může je sdílet s žáky i kolegy ve vlastní organizaci i mimo ni. Tito uživatelé zde mohou pracovat ve stejném či různém čase a všichni uživatelé vidí, kdo a jakou změnu v sešitě provedl. Je několik možností, jak vytvořit poznámkový blok. Záleží na tom, zda používáme webové rozhraní nebo některou z aplikací OneNote. A také na tom, jaký typ poznámkového sešitu chceme pro naše poznámky používat. Více se dozvíte v článku od Ing. Ireny Vajen (učitelka programování na Střední škole informatiky, poštovnictví a finančnictví Brno a zároveň Microsoft Innovative Educator a koordinátorka vzdělávacího centra Microsoftu pro Jihomoravský kraj).
Po přihlášení do Vašeho školního O365 v hlavní nabídce máte k dispozici dvě dlaždice:
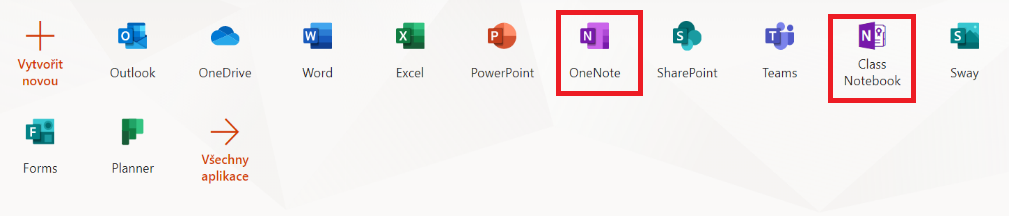
Z obou služeb lze vytvořit poznámkový sešit OneNote. Každý z těchto sešitů má své specifické vlastnosti.
Pracovní sešit pro tvorbu a sdílení osobních poznámek, podkladů k výuce, zápisu z porad, tvorby výukových plánů a podobně.
Vytvoříme ho tak, že klikneme na dlaždici OneNote ˃ + Nový poznámkový blok ˃ do zobrazeného formuláře vložíme název poznámkového bloku dle svého uvážení ˃ potvrdíme tlačítkem Vytvořit.
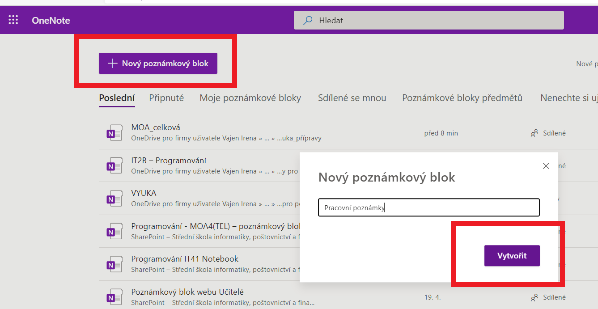
Poznámkový blok třídy. Můžeme si ho představit jako šanon, ve kterém máme uloženy sešity s přípravami, sešity pro spolupráci a sešity všech žáků. Učitel zde vidí celý obsah a má přístup ke všem sešitům, oddílům i stránkám. Žáci vidí jen svůj sešit a oddíly určené pro výuku. Tento třídní sešit po vytvoření obsahuje včetně sešitů žáku, které učitel přiřadí i oddíly s názvy:
Tento sešit vytvoříme kliknutím na dlaždici ClassNotebook ˃ otevře se nabídka nejen pro vytvoření sešitu, ale i pro jeho další editaci jako je: přidání/odebrání žáka, přidání/odebrání dalšího vyučujícího, správa vlastností sešitu ˃
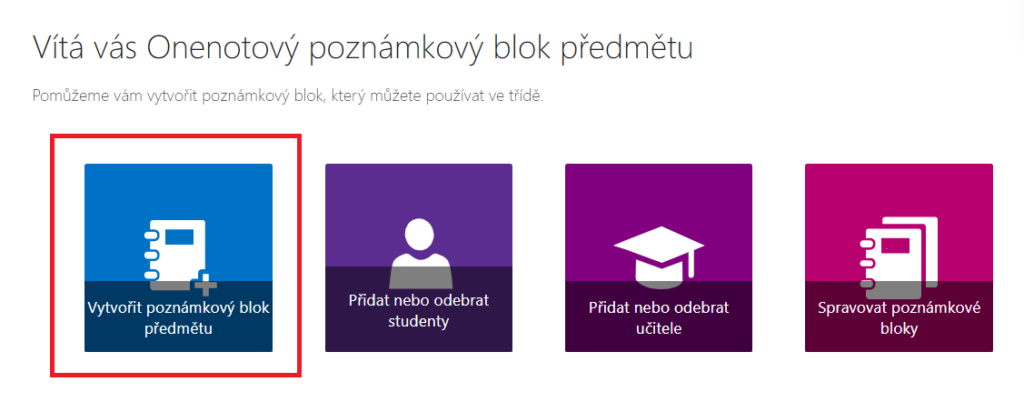
˃ Vytvořit poznámkový blok předmětu ˃ dále postupujte dle průvodce
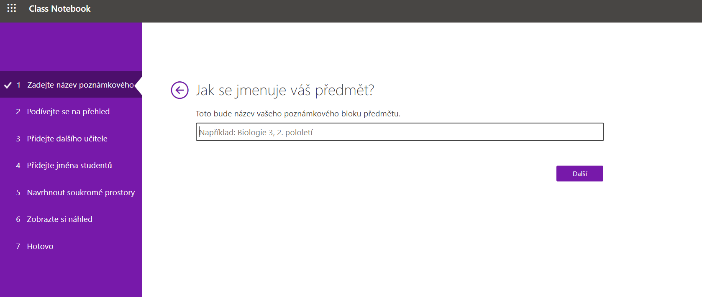
Při vytváření v kroku 5 si můžete navrhnout soukromé prostory. Jedná se o oddíly, které budou mít všichni žáci ve svých sešitech po vytvoření automaticky nastaveny. Defaultně jsou zde nastaveny oddíly: Podklady, Poznámky k předmětu, Domácí úkol, Kvízy. Tyto můžete dle potřeby na řádku odebrat pomocí x, případně si nové přidat pomocí +Přidat oddíl. Variabilita je vždy na potřebách učitele.
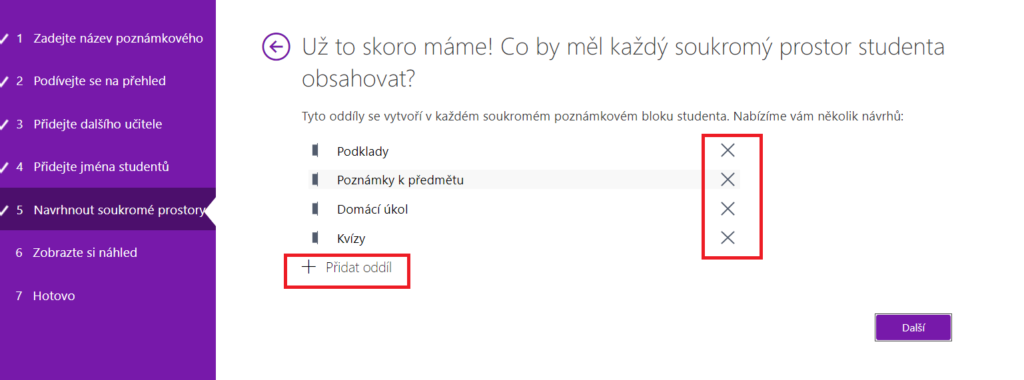
Po vytvoření poznámkového bloku, pokud chcete ve vytvořeném sešitu používat oddíl Jenom učitel, je potřeba oddíl povolit viz Správa sešitu.
Pokud používáte aplikace OneNote z Windows 10, potom na záložce Poznámkový blok předmětu klikněte na ikonu a pokračujete pomocí průvodce.
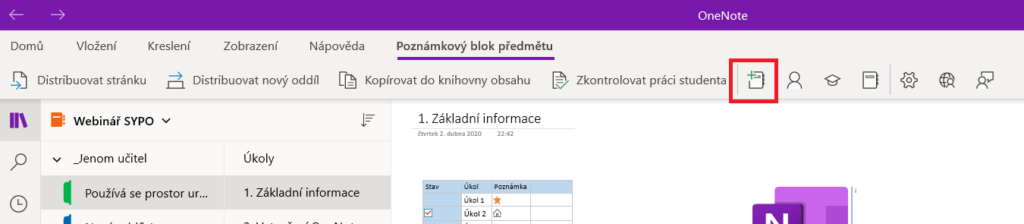
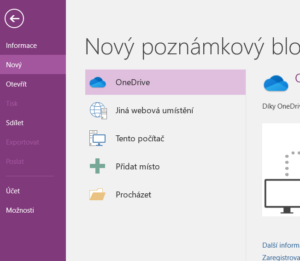 Po nainstalování aplikace OneNote se automaticky vytvoří první pozemkový blog uživatele.
Po nainstalování aplikace OneNote se automaticky vytvoří první pozemkový blog uživatele.
Pro vytvoření dalšího vyberte záložku Soubor ˃ Nový ˃ vyberte umístění pro uložení sešitu (počítač/OneDrive) a postupujte podle průvodce.
Po vytvoření bude nový sešit dostupný v seznamu sešitů přímo v aplikaci.
Přístupné jsou přes dlaždici OneNote. Zde nezáleží, zda se jedná o poznámkový blok uživatele OneNote nebo školní sešit ClassNotebok. Všechny sešity jsou dostupné přes dlaždici OneNote v O365 v záložkách dle typu:
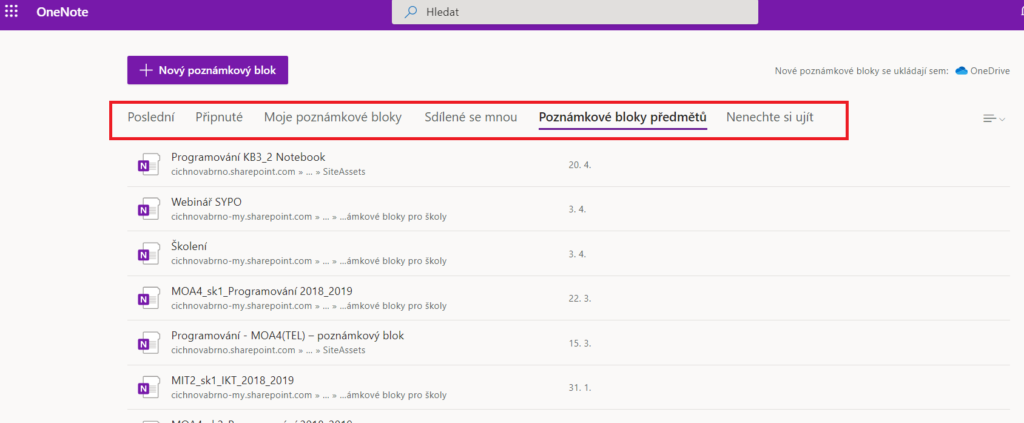
Vytvořené sešity se ukládají do úložiště OneDrive (pokud sami nenastavíte jinak). Pod záložkou Moje soubory jsou uloženy ve složkách Poznámkové bloky nebo Poznámkové bloky pro školy (dle typu). Z tohoto umístění lze poznámkové bloky otevřít, získat odkaz pro sdílení, přesunout, přejmenovat, odstranit atd.
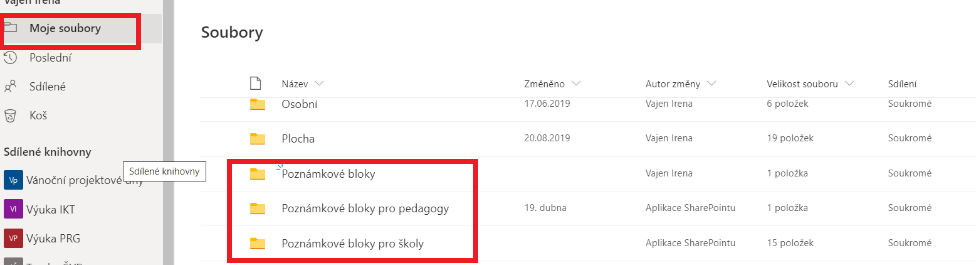
We are in the process of finalizing. If you want to be redirected to our old version of web site, please click here.